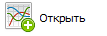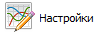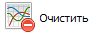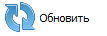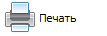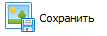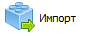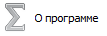Sigma Carottage Preview
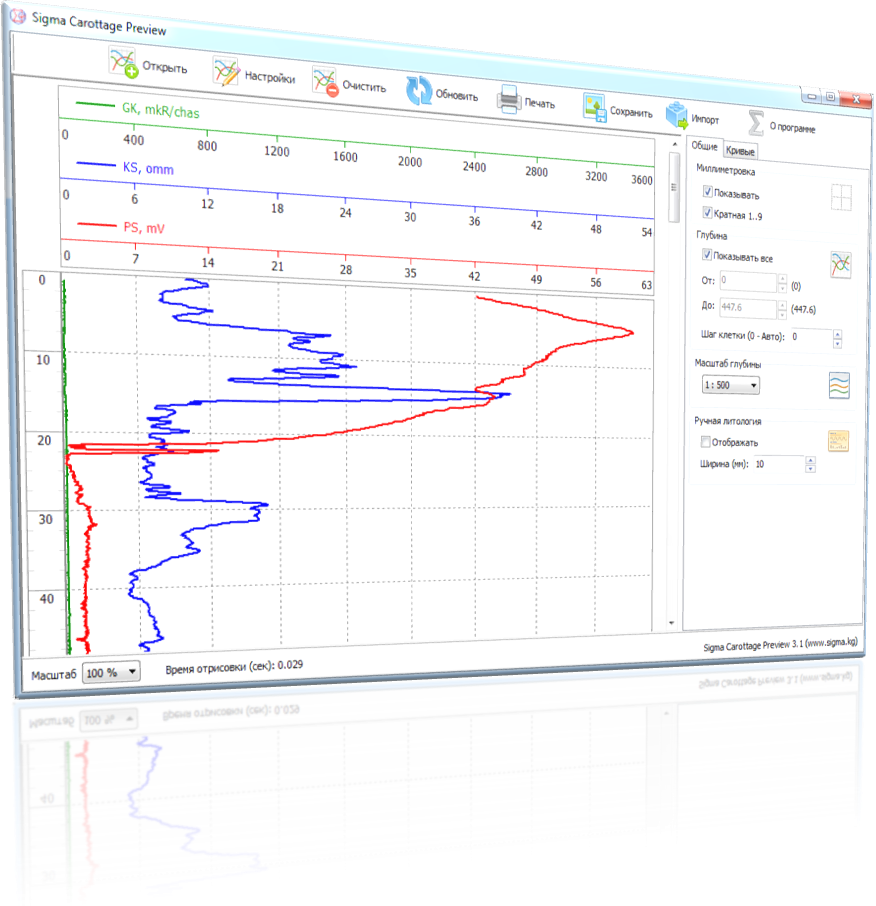
1. Описание.
Sigma Carottage Preview - Программа, просмотра и печати результатов каротажей.
Поддерживает файлы формата: DGT, LAS, DAT (KOBRA), SFP.
Минимальные и Рекомендуемые системные требования программы соответствуют минимальным и рекомендуемым системным требованиям операционных систем Microsoft Windows XP SP2 – 8.1.
2. Просмотр и печать.
Для того чтобы открыть файл для просмотра и печати необходимо в проводнике быстро дважды щелкнуть левой клавишей мыши на нем. После чего откроется окно отображающее его содержимое.
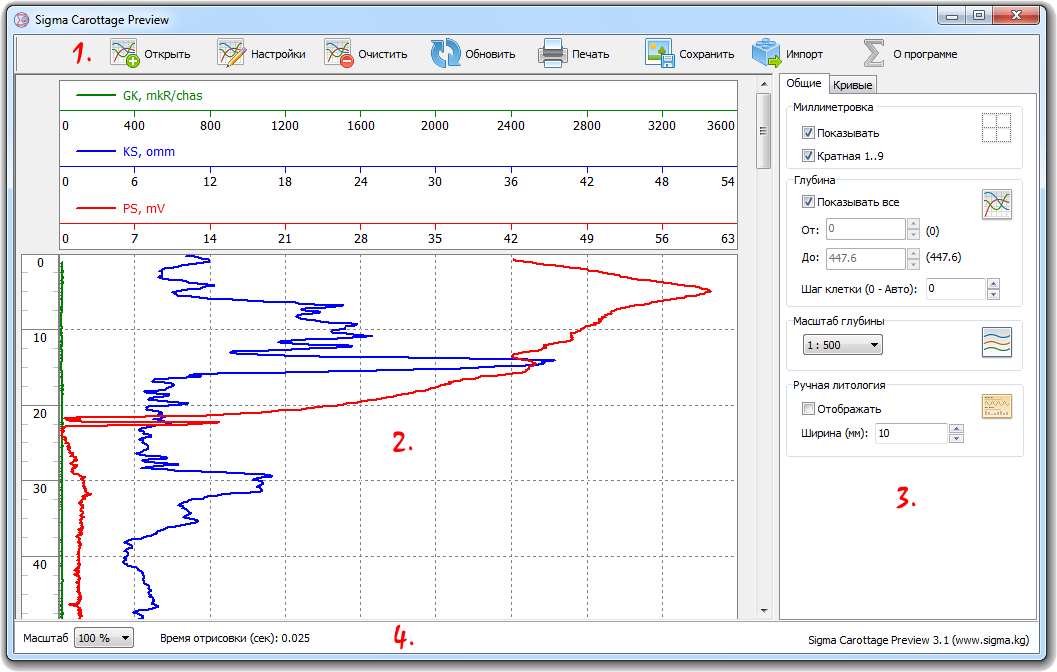
Основное окно программы поделено на четыре части:
- «Главное меню» – Содержит основные кнопки программы.
- «Область предварительного просмотра» – Отображает каротажные кривые.
- «Область настроек» – Настройка отображения каротажных кривых.
- «Нижнее меню» – Дополнительная информация.
2.1. Главное меню.
Главное меню состоит из видимых кнопок и скрытых, каждую кнопку можно нажать, кликнув по ней левой клавишей мыши или нажать на клавиатуре одну из горячих клавиш либо сочетание горячих клавиш. Список кнопок, их описание и комбинации горячих клавиш смотри в таблице ниже.
| Кнопка | Горячие клавиши | Описание |
| Ctrl + O или F2 | Вызывает диалог открытия файла. Возможен выбор нескольких файлов одновременно. |
| Ctrl + I или F3 | Скрывает/Показывает окно настроек (СМ. ПУНКТ 2.3). |
| Ctrl + D или F4 | Очищает область предварительного просмотра, а также все настройки и данные, полученные из файлов. |
| F5 | Обновляет область предварительного просмотра, если вдруг после каких либо изменений настроек область не обновилась автоматически. |
| Ctrl + P или F6 | Открывает форму печати, в которой необходимо выбрать принтер и формат бумаги для печати (СМ. ПУНКТ 2.5). |
| Ctrl + S или F7 | Сохраняет данные в LAS файл или в виде эскиза области предварительного просмотра в растровом или векторном формате рисунка. |
| F8 | Импортирует результат каротажа из каротажного комплекса Sigma DGT Laboratory. Предварительно необходимо на планшете просмотра результатов, нажать кнопку «Экспорт». |
| F12 | О программе |
| Справка | F1 | Открывает файл справки. |
| Выход | Ctrl + Q | Завершает работу программы. |
| Шапка каротажа | Ctrl + E | Открывает редактор шапки каротажа. |
2.2. Область предварительного просмотра.
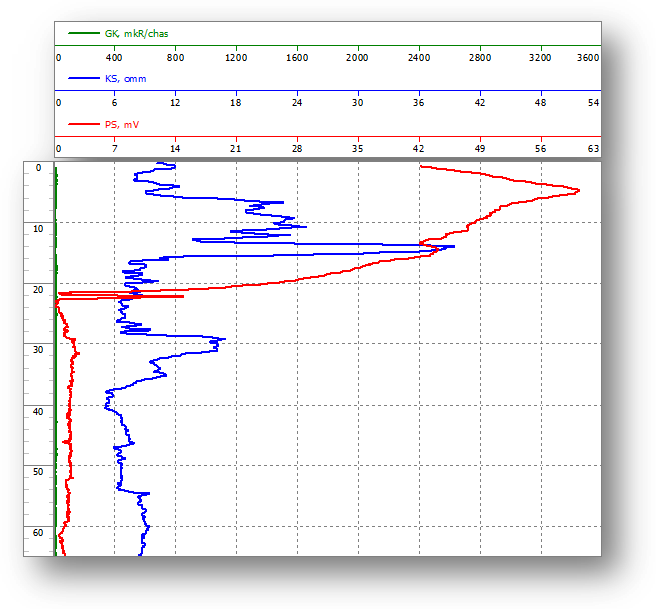 Область предварительного просмотра отображает каротажные данные в виде графиков с возможностью их настройки.
Область предварительного просмотра отображает каротажные данные в виде графиков с возможностью их настройки.Управлять графиками возможно непосредственно с области предварительного просмотра, доступно несколько режимов:
«Перетаскивание» – Для того чтобы сдвигать каротажные данные по горизонтали необходимо зажав левую клавишу мыши над одной из осей (вверху) перетаскивать данные в лево или право, при этом шаг перетаскивания равен 1 мм. Так же вы можете перетаскивать кривые за пределами оси, но для этого необходимо зажать клавишу Ctrl, предварительно выбрав нужную вам ось в списке в меню настроек, после чего зажать левую клавишу мыши и перетаскивать данные влево или вправо.
Зажав же клавишу Shift в любом из вариантов перетаскивания описанных выше, шаг перетаскивания становиться равным 20мм, при этом идет выравнивание по клеткам.
Перетаскивание так же работает и для оси глубины, для этого необходимо зажимать левую клавишу мыши над осью глубины, предварительно зажав Ctrl или Shift и вести указатель мыши вверх или вниз.
«Отображение значения» – Отображение значения, в указанных координатах доступно зажав правую кнопку мыши над областью кривых.
Для того чтобы увидеть точные данные кривых в нужной вам глубине необходимо зажать левую клавишу мыши над осью глубины на интересующей вас глубине.
Так же возможно изменение формата отображения данных при отображении значений, для этого кликните два раза левой клавишей мыши на оси глубины. После чего появиться окошко с настройками форматов отображения глубины и значений.
2.3. Область настроек.
В области настроек расположены основные настройки каротажных кривых.
Настройки поделены на два раздела:
- Общие – Настройки в данном разделе затрагивают работу всех каротажных данных.
- Кривые – Индивидуальные настройки для каждой отдельной кривой каротажа.
2.3.1. Общие.
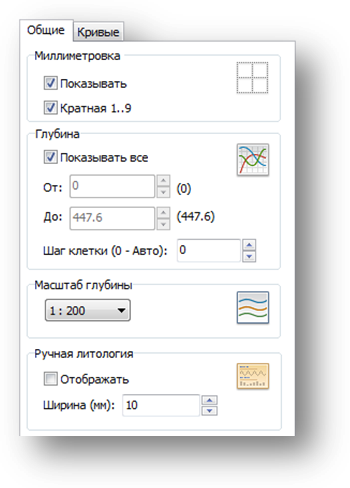
В данном разделе расположены следующие элементы:
- Миллиметровка
- «Показывать» – Показывать сетку миллиметровки равную 2х2 см.
- «Кратная 1..9» - Значения осей кратны цифрам от 1 до 9.
- Глубина
- «Показывать все» - Показывать весь график или определенный отрезок в метрах, указанный в полях «От» и «До».
- «Шаг клетки» - Позволяет задать произвольный размер клеток по вертикали в метрах каротажа. (0 - Автоматически)
- Масштаб глубины – Масштаб по глубине в сантиметрах. (Например масштаб “1 : 500” - 1см на бумаге равен 500 см (5 метрам) каротажа).
- Ручная литология
- «Отображать» - Добавляет дополнительный прямоугольник между осью глубины и графиком указанной ширины для ручной интерпретации на распечатанном графике.
2.3.2. Кривые.
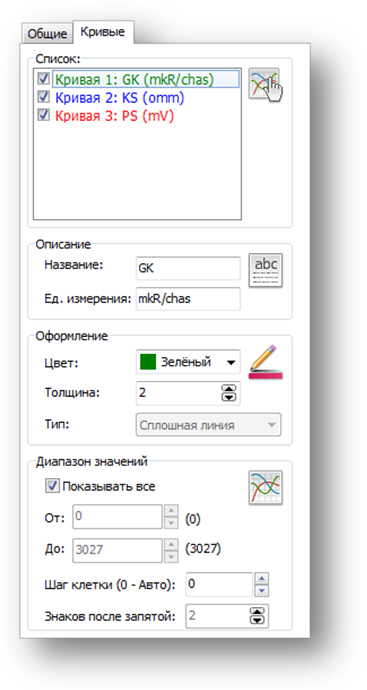 В данном разделе расположены следующие элементы:
В данном разделе расположены следующие элементы:- Список – Список доступных кривых. Для того чтобы показать настройки кривой в элементах расположенных ниже, необходимо выбрать кривую в списке. Так же возможно выключить кривую, убрав галочку, что полностью уберет ее из всех расчетов, а так же ее не будет видно на предварительном просмотре и печати.
- Описание
- «Название» – Наименование кривой.
- «Ед. измерения» - Единицы измерения кривой.
- Оформление
- «Цвет» - Цвет кривой и ее оси.
- «Толщина» - Толщина кривой в пикселях.
- «Тип» - Тип линии: Сплошная, Штрих, Пунктир, Штрих-Пунктир. Доступно только при толщине равной 1 пиксель.
- Диапазон значений
- «Показывать все» - Показывать весь график или определенный участок, указанный в полях «От» и «До». Примечание: В режиме «Кратная 1..9» несмотря на указанный диапазон, жесткого отображения только выбранного диапазона – нет. По этому, если вам необходимо строго только тот диапазон что вы выбрали – отключите режим «Кратная 1..9» во вкладке «Общие».
- «Шаг клетки» - Задает произвольный интервал между клетками шкалы. Например: Если весть шаг равный 500, то ось X указанной кривой станет 0 – 500 – 1000-и т.д. Активно при включенном режиме «Кратная 1..9».
- «Знаков после запятой» - Количество знаков после запятой в значениях осей. Активно при выключенном режиме «Кратная 1..9».
2.4. Нижнее меню.
В нижнем меню расположены следующие элементы:
- «Масштаб» - Масштаб области предварительного просмотра в процентном отношении относительно оригинала. Управлять масштабом так же возможно при помощи колесика на мыши, для этого зажмите кнопку Ctrl и вращайте колесо вверх или вниз, тем самым увеличивая или уменьшая масштаб.
- «Статус» - Статус сообщения. Например: О выходе новых версий программы или об ошибках.
- «Наименование приложения и его версия»
2.5. Печать.
 По нажатью на кнопку «Печать» в «Главном меню» (СМ. ПУНКТ 2.1) появляется форма, содержащая в себе следующее:
По нажатью на кнопку «Печать» в «Главном меню» (СМ. ПУНКТ 2.1) появляется форма, содержащая в себе следующее:- Режим
- «Черно-Белый» – Черно-Белая печать, все цвета заменятся на черный, белый и оттенки серого.
- «Цветной» – Цветная печать.
- «Матричный (LPT)» – Печать на матричный принтер, подключенный к LPT порту компьютера.
- Принтер
- «Список принтеров».
- «Настройки» - Изменение ориентации бумаги и ее формата. Не доступно в режиме печати в LPT порт.
- Настройки
- «Ширина» - Ширина графика в миллиметрах.
- «Номер LPT порта» - Номер LPT порта, к которому подключен принтер.
- «График» - Кнопка, по нажатию на которую происходит печать графика на бумагу.
- «Шапка» - Кнопка, по нажатию на которую открывается редактор шапки каротажа. В котором необходимо заполнить поля и подтвердить печать.
- «Закрыть» - Закрытие формы печати.
3. Проводник Windows.
Программа также расширяет стандартные возможности проводника Windows, добавляя в него функционал для обработки каротажных файлов, что позволяет показывать их содержимое без их открытия.
Добавлены следующие интерфейсы проводника:
- Предварительный просмотр.
- Иконки файлов.
- Всплывающие подсказки.
- Контекстное меню.
3.1. Предварительный просмотр.
Предварительный просмотр каротажных кривых непосредственно в Проводнике, с возможностью выбора кривой для просмотра.
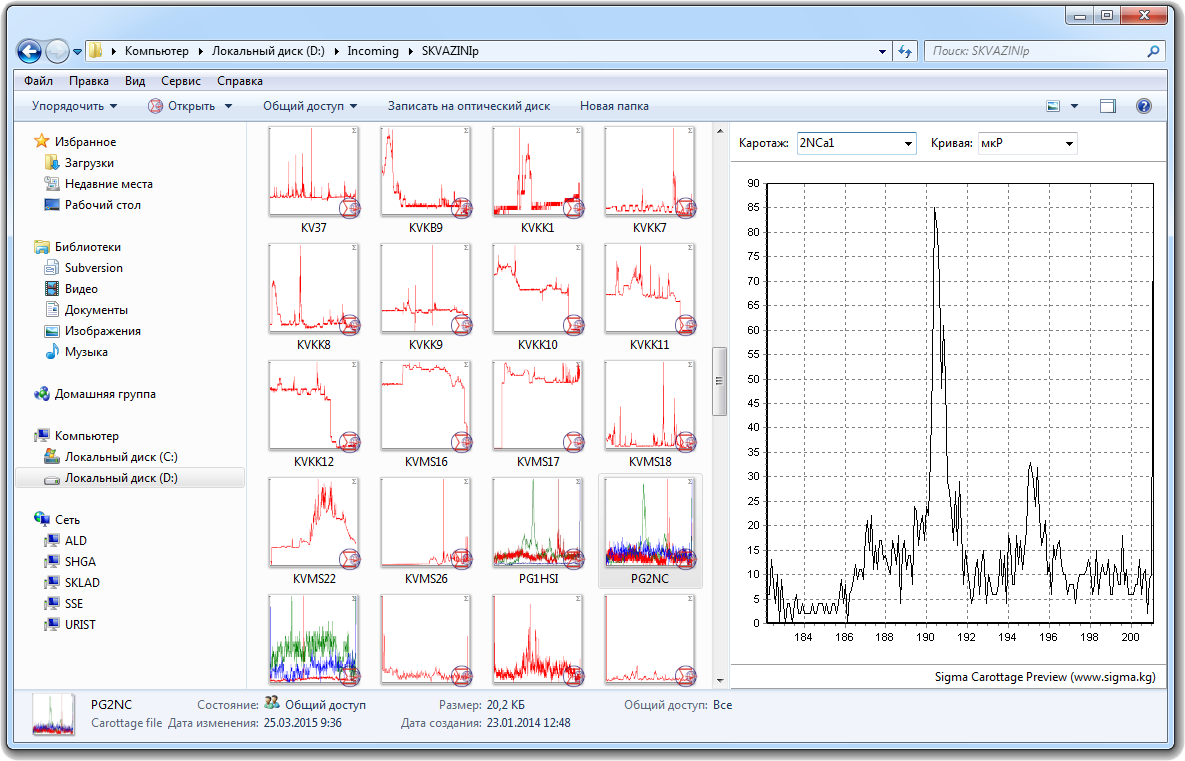
Примечание: Форма предварительного просмотра доступна, начиная с Microsoft Windows Vista.
Форма содержит:
- Выпадающие списки выбора результата каротажа и одного из его каналов.
- График с возможностью масштабирования.
Для того чтобы включить/выключить предварительный просмотр необходимо нажать клавиши «Alt + P» либо:
Windows Vista
- Упорядочить - Раскладка - Панель просмотра.
Windows 7
- Кнопка в правом верхнем углу проводника «Показать область предварительного просмотра».
- Упорядочить - Представление - Область предпросмотра.
Windows 8 – 8.1
- Вид - Область просмотра.
3.2. Иконки файлов.
Программа прорисовывает иконки файлов в виде графика с направляющими осями.
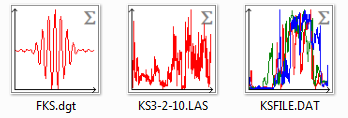
В зависимости от формата файла, количество кривых может достигать трех единиц. Все кривые имею свой цвет (Красный, Зеленый, Синий).
Если файл формата LAS на иконке файла отображаются первые три канала каротажа.
Если файл формата DAT на иконке отображаются кривые последних трех каротажей (Если каротажи одноканальные), либо как в формате LAS первые три канала последнего каротажа.
Так же, фон иконок может быть закрашен тремя различными цветами:
- Белый (Стандартный фон).
- Зеленый. В зеленый цвет, фон окрашивается, в случае если радом с файлом расположен файл формат SFP (паспорт) подтверждающий что все его контрольные суммы совпадают.
- Красный. фон окрашивается, в случае если радом с файлом расположен файл формат SFP (паспорт) и его контрольные суммы не совпадают. Т.е. данный файл не прошел проверку на подлинность.
3.3. Всплывающие подсказки.
Всплывающая подсказка появляется, когда вы наводите курсор мыши на файл. При этом необходимо подождать от 2 до 5 секунд.
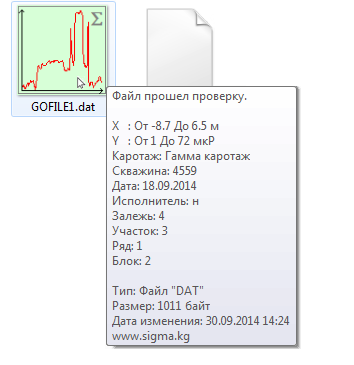
В сплывающей подсказке указана минимальная и максимальная глубина, а так же минимальное и максимальное значение канала. В зависимости от каротажа колонок “Y” может быть три.
Здесь так же видна дополнительная информация, содержащаяся в файле, а так же его размер и дата изменения.
3.4. Контекстное меню.
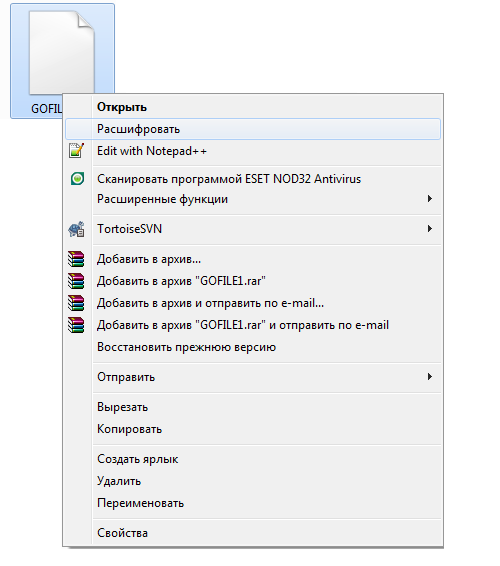 При нажатии на файл формата SFP появляется меню, в котором добавлен пункт «Расшифровать».
При нажатии на файл формата SFP появляется меню, в котором добавлен пункт «Расшифровать».После нажатия программа извлекает из файла содержимое, расшифровывает и проверяет контрольные суммы.
После чего выводит сообщение:
- «Файл успешно восстановлен!» – Содержимое файла было извлечено, расшифровано и прошло проверку на контрольные суммы.
- «Ошибка, файл восстановлен не правильно!» - Содержимое файла было извлечено, расшифровано, но не прошло проверку на контрольные суммы. Данная ошибка может означать, что файл был кем-то модифицирован (изменен).